순서를 자세히 총 6단계로 적어봤다.
화면캡쳐 사진을 따라서하면 금방할수 있을것 같다...
(캡쳐사진을 누르면 큰사진으로 보입니다..)
애드센스에 가입할려면 일단 블로그를 만든후,
아래의 구글-애드센스 사이트에서 신청을 해야 한다.
https://www.google.com/adsense/login/ko/
순서 1) 위 홈페이지에 접속한다.
순서 2) 홈페이지 우측상단에서 [가입하기]를 누른다.
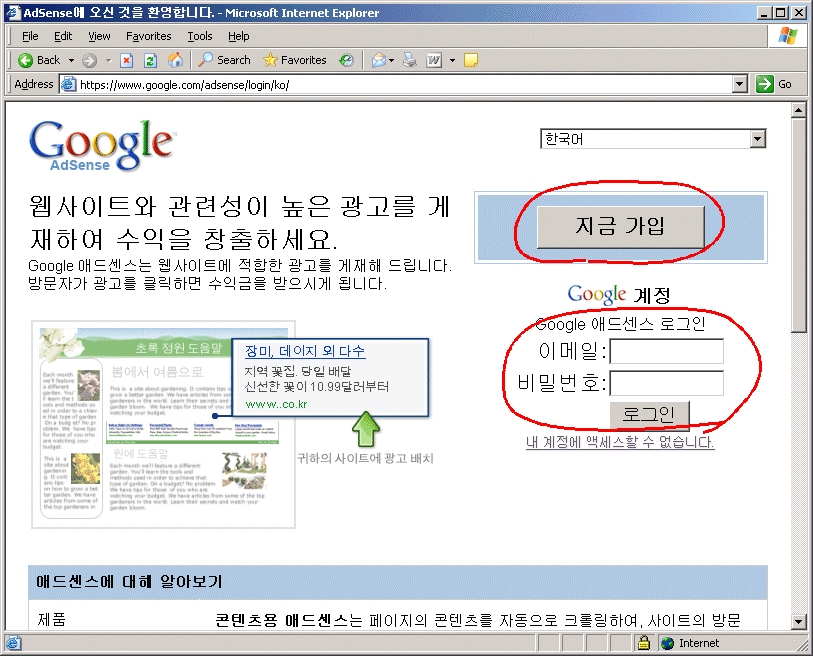
순서3)그러면 다음과 같은 페이지가 뜰것이다.
항목을 그림에 추가한 설명대로 따라하자. (빨간색 글씨에 해당하는 것을 채우면 된다.)
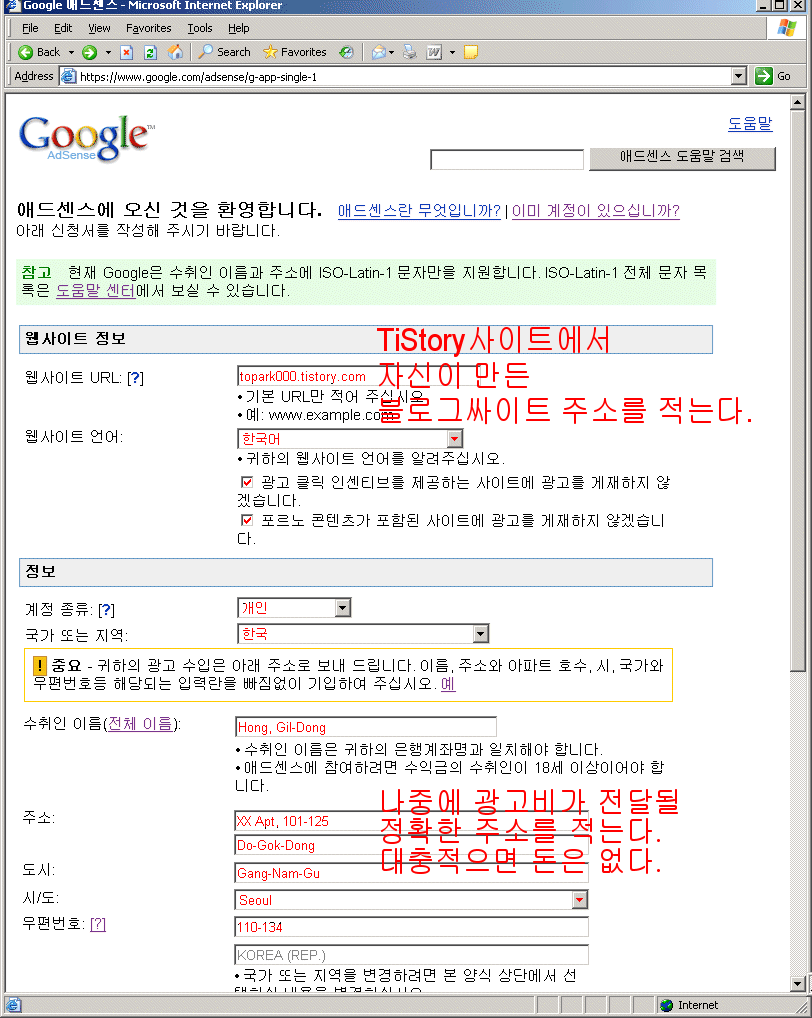
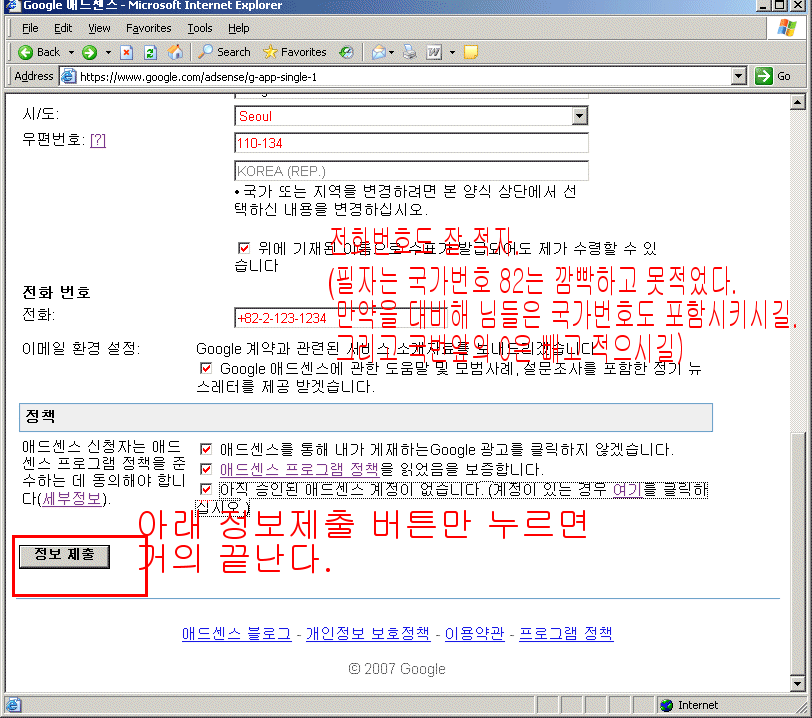
순서4) 정보제출 버튼을 누르면, 이메일 입력하라는 홈페이지 나올것이다. 하라고 하는대로 순순히 하자.
순서5) 1분내로 (생각보다 빨리) 응답이 기입했던 이메일로 온다.
이메일에 나오는 주소를 인터넷탐색기 주소창에 넣고 ENTER버튼 누른다.
그럼 이제 할일은 다 한 것이다.
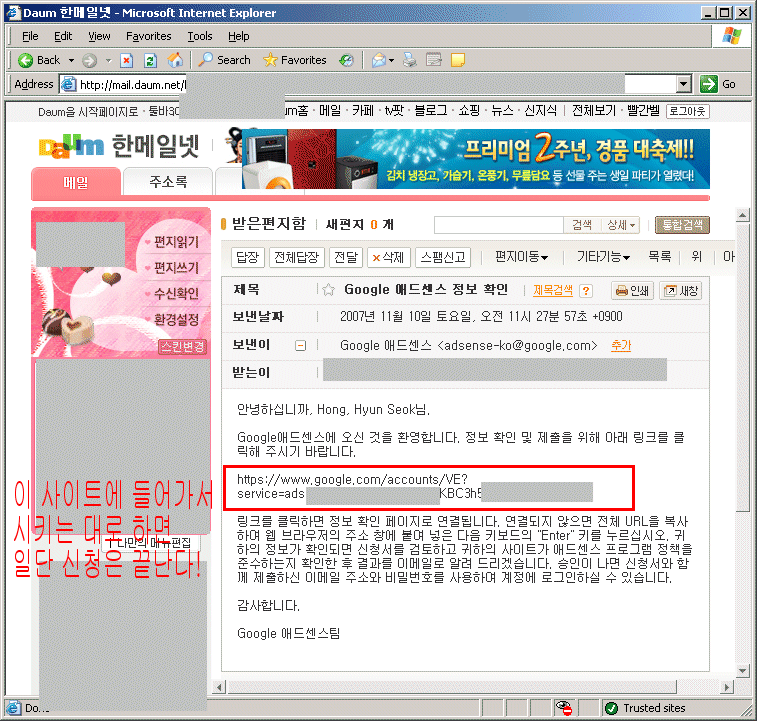
순서6) 정말 할일은 다 했다. 애드센스에서 1~2일내에 검토해서 결과를 알려 주겠다고 한다.
걍 기다리면 된다.
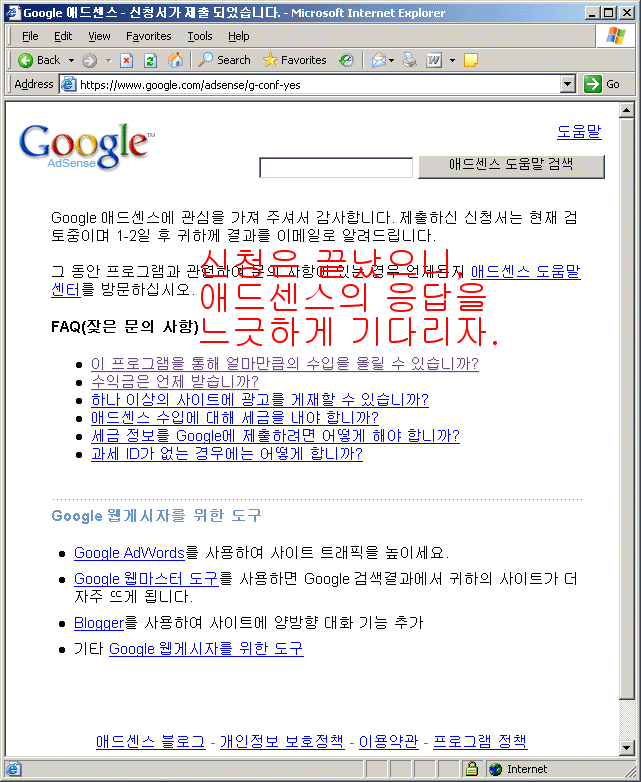
화면캡쳐 사진을 따라서하면 금방할수 있을것 같다...
(캡쳐사진을 누르면 큰사진으로 보입니다..)
애드센스에 가입할려면 일단 블로그를 만든후,
아래의 구글-애드센스 사이트에서 신청을 해야 한다.
https://www.google.com/adsense/login/ko/
순서 1) 위 홈페이지에 접속한다.
순서 2) 홈페이지 우측상단에서 [가입하기]를 누른다.
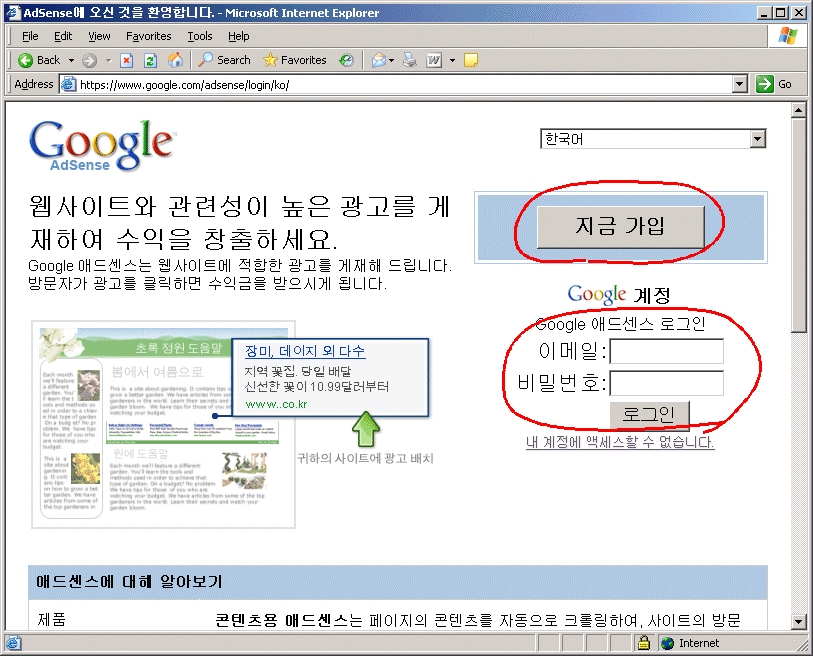
순서3)그러면 다음과 같은 페이지가 뜰것이다.
항목을 그림에 추가한 설명대로 따라하자. (빨간색 글씨에 해당하는 것을 채우면 된다.)
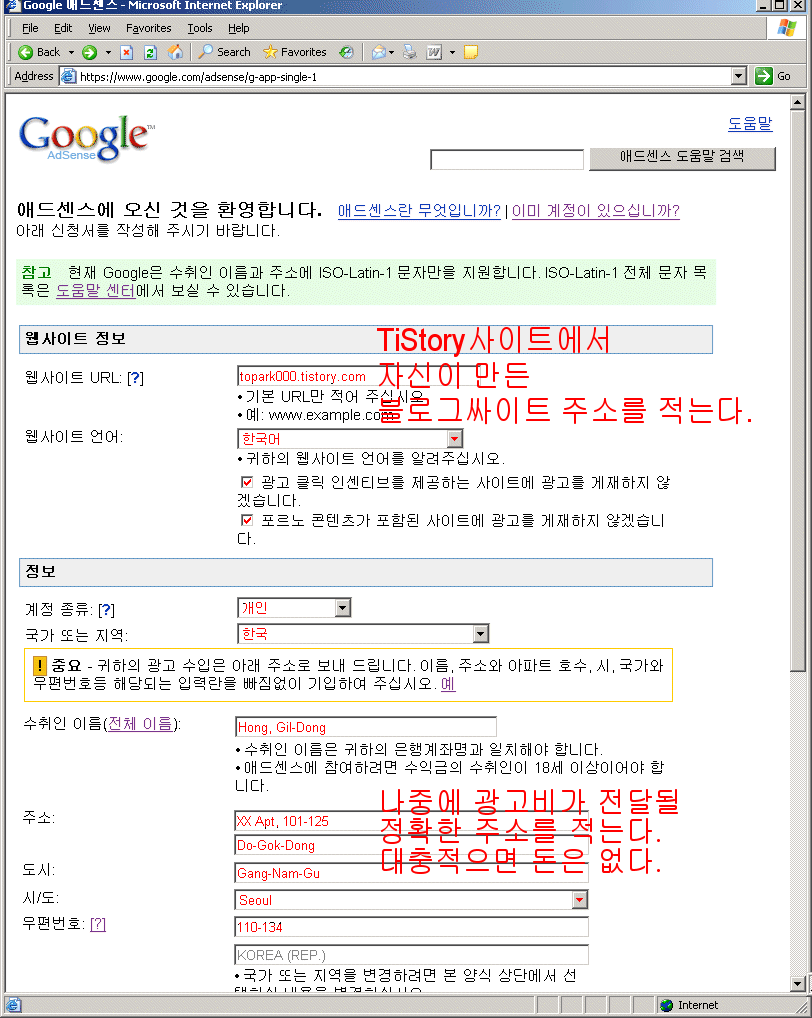
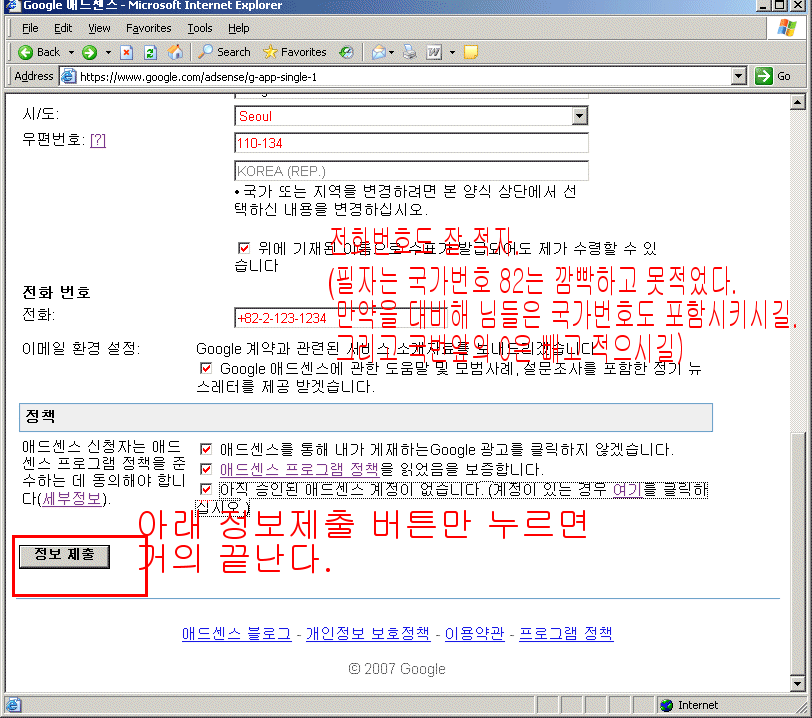
순서4) 정보제출 버튼을 누르면, 이메일 입력하라는 홈페이지 나올것이다. 하라고 하는대로 순순히 하자.
순서5) 1분내로 (생각보다 빨리) 응답이 기입했던 이메일로 온다.
이메일에 나오는 주소를 인터넷탐색기 주소창에 넣고 ENTER버튼 누른다.
그럼 이제 할일은 다 한 것이다.
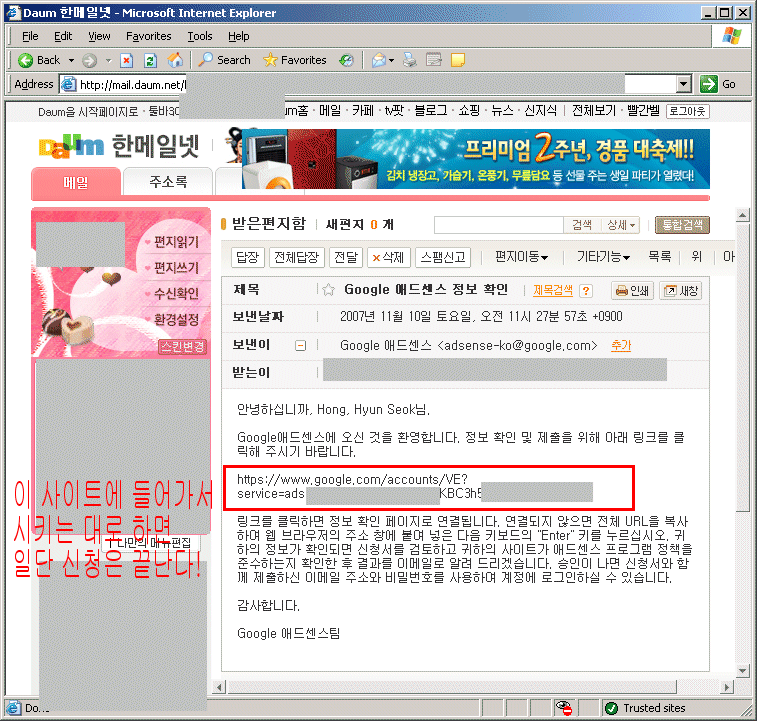
순서6) 정말 할일은 다 했다. 애드센스에서 1~2일내에 검토해서 결과를 알려 주겠다고 한다.
걍 기다리면 된다.
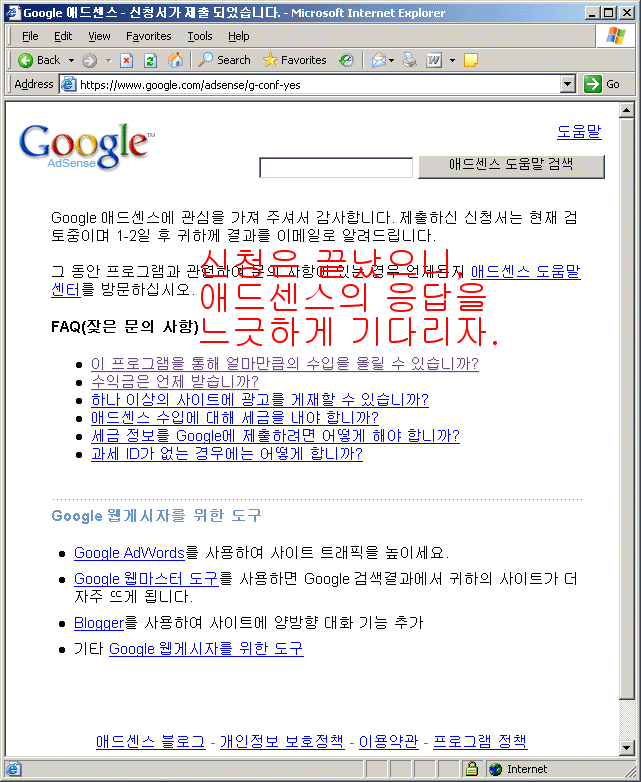
'애드센스 가입 & 설치' 카테고리의 다른 글
| 애드센스 유의사항 - 구글측의 정책 (0) | 2007.11.22 |
|---|---|
| 애드센스 설치하기 - 광고코드를 자신의 블로그에 넣기 (0) | 2007.11.16 |
| 애드센스 승인받음 (0) | 2007.11.16 |
| 애드센스 거절당함 (0) | 2007.11.16 |